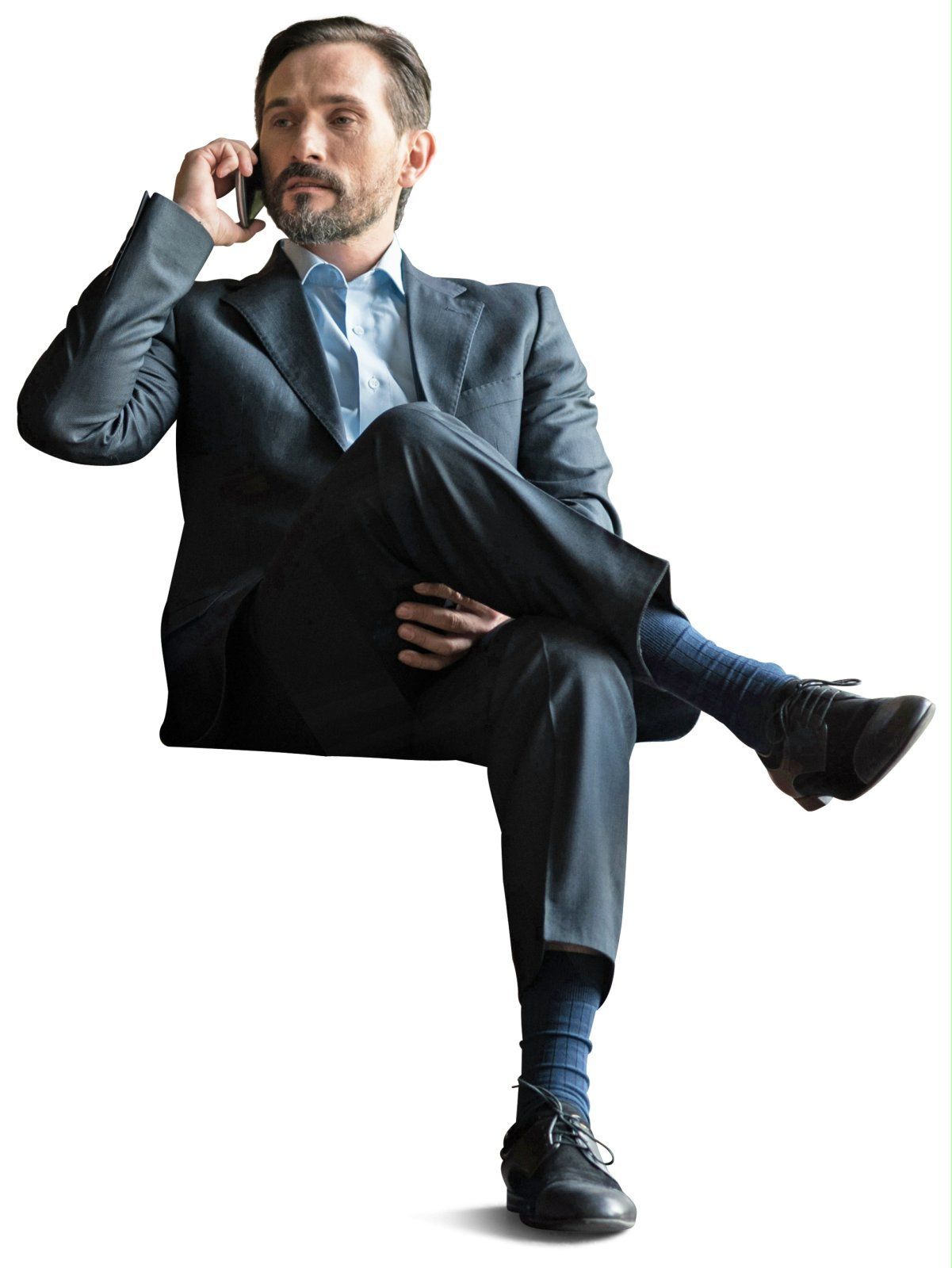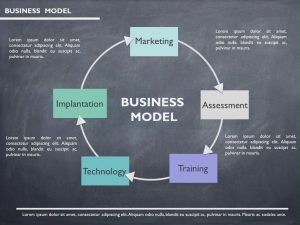While it’s easy to use the Mac to capture screenshots, there are a few things that you need. The key combination to take a screenshot on most Macs is Command, Shift and 3, which can be found on the keyboard. It is still possible to take a screenshot using this method, even though it may not be the best. In the event you beloved this article in addition to you would want to get more details with regards to How to screenshot whole page i implore you to check out our web site. By holding down the Command, Shift, and 3 buttons, you can capture an entire screen, or her explanation select a specific area of the screen.
After you take a screenshot, the image is saved as an image file and comes with a name: “Screenshot”. The screenshot will also have the date and time you took it. By choosing the appropriate name, you’ll know where to find it later. Word also has a screen capture function that you can use to attach it to an email, or to make it your desktop wallpaper. To make it easier for others to see and share screenshots, you can save them on your computer’s desktop.

Clicking the “Save to type” drop-down box will allow you to change the file name of your screenshot. PNG and JPG, are the most commonly used formats. PNG is the preferred format. It has the highest quality image and her explanation a small file size. You can select a shape using Control+R. For a rectangular selection, press Control+R. Selecting a shape allows you to choose the size or orientation of your image. Screen Shot will be created. The file will include your date and time.
You can take a screenshot of your screen by pressing the Windows key and then pressing Print Screen. You will get a complete screen capture. The screen will be copied to your clipboard. It can be copied to a text or image editor. You can export it as a JPG, or PNG file. The file can then be saved to any other application. Once you save the screenshot, copy the link to the image so you can share it with family and friends.
There are many uses for screenshots. It can be used to show completion of a game, record the layout of a website, or even as a desktop wallpaper. You can take screenshots across all platforms. The first step is to click on the screen and hold the right mouse button. Next, click on that icon. To capture the entire screen, press the left or right arrows. After you have captured all of the page, click on the “copy” button.
You can also capture screenshots of the Mac’s screen by pressing the Windows key. You can capture a screenshot and save it to your clipboard. You can paste the screenshot into your image editing software, or into an email. It can be also sent to a friend. The image file will store the screenshot. This will make it easy to store the screenshot. Unfortunately, you may not be able to save the screenshots taken on Mac.
You can also capture screenshots of any area of your Mac. This will help you create a screenshot on Windows if you want to send it to someone in the past. It’s a great way for you to track the progress of your projects. It will help you avoid losing important data. It is possible to save a screenshot for later use in an email. You can save a screenshot to your Mac and add it to a Word or Excel document.
You can also save screenshots to an image file. Screenshots can be saved to an image file after you have taken a photo. The name will be the date and time you took the screenshot. After the screenshot has been saved, you can access it in many applications. This is particularly useful if you wish to share a screenshot of your computer with a friend. You can also save the screenshot to use as your desktop wallpaper.
You can take screenshots for many purposes. These can be used to demonstrate that you’ve successfully completed a particular task, create desktop wallpapers, or prove to others that you are able to do so. You will need to be capable of taking a screenshot in order to create your desktop wallpaper. You can do this on all major platforms, including Windows. Clicking on the “snap button” will allow you to save the screenshot to your clipboard, and then paste it into an image editing program.
In case you loved this article along with you would want to be given guidance about screenshot extension for chrome generously visit the website.